Add a Color Shade to a JPG
Simplify your text tasks with three simple steps, Free!
The "Add a Color Shade to a JPG" tool allows you to effortlessly apply various color shades to your existing JPG or JPEG images, enabling quick customization for branding, mood setting, or creative projects. By simply selecting from a wide range of color options, users can enhance the visual appeal and relevance of their photos in just a few clicks, making it perfect for marketers, photographers, and designers who need to adjust image colors without complex editing processes.
Input Text Lines
Drag and drop your file here
png, jpg, webp, avif
Text with Result
Tool Options
What Is a Add a Color Shade to a JPG?
An "Add a Color Shade to a JPG" tool allows you to quickly apply a specific color tint or filter to an existing JPEG image, transforming its appearance in just a few clicks. This can be particularly useful for adding a seasonal or thematic feel to images, enhancing mood, or creating consistent branding across multiple photos. For instance, photographers might use this feature to give winter-themed pictures a cool blue hue or add a warm golden tone to summer scenes. The benefit of such tools lies in their simplicity and the ability to modify images without requiring advanced photo editing skills, making it accessible for both professionals and casual users alike.

Add a Color Shade to a JPG Examples
Click to try!
Quickly Add Custom Colors to JPGs
To use the 'Add a Color Shade to a JPG' tool with an image of blank white paper, first upload your white background image. Then select the color shade you wish to apply from the available options or by customizing RGB values directly in the interface. This tool is particularly useful for designers who need to quickly create a base layer with specific color tones, such as a light gray background for digital illustrations or a pastel pink backdrop for printing mockups. The expected result will be an image where your chosen color seamlessly covers the white paper, ready for further design work.
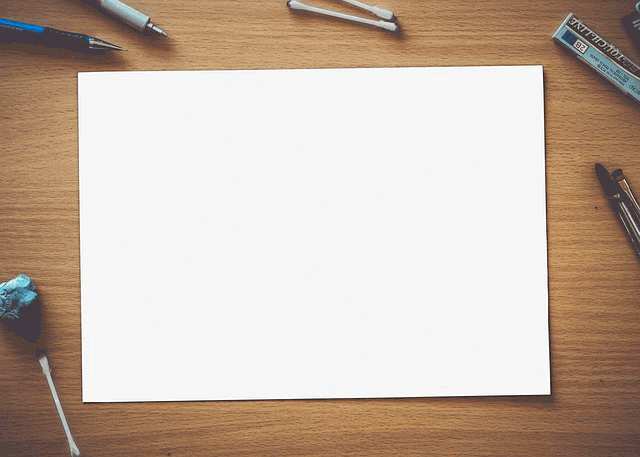
Add Gray Tone to White Background
To use the 'Add a Color Shade to a JPG' tool with an image of a crystal ball, upload your blank white background image of the crystal ball. Apply a deep blue or violet hue to give the crystal ball a mystical appearance, enhancing its ethereal qualities. This tool is perfect for creating otherworldly designs or eerie scenes, making it easier to set a specific mood in your artwork. The expected result will be a crystal ball subtly tinted with a chosen color, ready to be used as a focal point in your design, providing a more immersive and atmospheric visual element.

Add Mystical Blue to Crystal Ball
To use the 'Add a Color Shade to a JPG' tool for an image of a coffee cup, upload your clear background photo of the coffee cup. Select a warm brown hue to enhance the realistic look of the ceramic, making it appear more inviting and grounded in your design. This tool is ideal for creating cozy, morning-themed visuals or adding a touch of warmth to your artwork. The result will be a coffee cup with a natural brown shade, ready to serve as an engaging element in your composition, helping to set a warm and inviting atmosphere.
