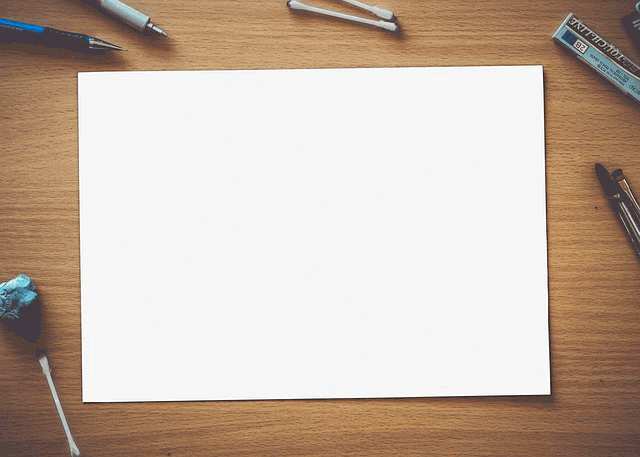Change GIF Canvas Size
Simplify your text tasks with three simple steps, Free!
The "Change GIF Canvas Size" tool allows you to adjust the dimensions of a GIF's canvas, either expanding it to fit additional elements around the animated loop or shrinking it to optimize file size without altering the actual animation. This feature is particularly useful for adding borders, backgrounds, or text around an animated GIF, making it more visually appealing or fitting it better into specific design layouts, while also benefiting users by reducing file sizes and improving load times on websites and social media platforms.
Input Text Lines
Drag and drop your file here
png, jpg, webp, avif
Text with Result
Tool Options
What Is a Change GIF Canvas Size?
A Change GIF Canvas Size tool allows you to adjust the dimensions of a GIF, either making it larger or smaller while maintaining its original content. This is particularly useful for ensuring that your animated images fit properly in various applications, such as social media posts, web pages, or video editing projects. By using this tool, you can enhance the visual appeal and compatibility of your GIFs. For instance, if you need to make a small GIF appear more prominent on a website, increasing its canvas size can help achieve that without distorting the content. Conversely, if your GIF is too large for a social media post, reducing its canvas size can optimize its display while preserving the quality and clarity of the animation.

Change GIF Canvas Size Examples
Click to try!
Resize GIF Canvas Effortlessly
To use the 'Change GIF Canvas Size' tool with an image of a sunflower, first ensure your GIF editor is open and select the sunflower image you wish to modify. By resizing the canvas, you can better frame the sunflower or adjust its context, making the animation more visually appealing or suitable for specific design needs. This adjustment helps in highlighting the sunflower's details and can improve the overall impact of the animated sequence, whether for presentations, web content, or social media posts.

Resize GIF Canvas for Sunflower Focus
To use the 'Change GIF Canvas Size' tool with an image of a sunflower, first open your GIF editor and select the sunflower image. Adjusting the canvas size can help you better frame the sunflower, ensuring its details are highlighted, and making the animation more visually appealing for presentations or social media posts. This adjustment enhances the overall impact by providing a clearer focus on the sunflower's intricate patterns and vibrant colors.

Adjust Sunflower GIF for Better Focus
To use the 'Change GIF Canvas Size' tool with an image of a sunflower, first open your GIF editor, select the sunflower image, and adjust the canvas size to better frame the flower. This will highlight its intricate patterns and vibrant colors, making the animation more visually appealing for presentations or social media posts. By optimizing the canvas size, you can ensure that every detail of the sunflower is clearly visible and engaging, enhancing the overall impact of your animated GIF.