Create Image from RGBA Array
Simplify your text tasks with three simple steps, Free!
The "Create Image from RGBA Array" tool takes an array containing red (R), green (G), blue (B), and alpha (A) values and converts it into a visual image file, enabling precise control over color and transparency in the final output. This tool is particularly useful for developers and designers who need to generate images programmatically for applications such as data visualization, user interface elements, or custom graphics creation, offering flexibility and efficiency in image production processes.
Input Text Lines
Drag and drop your file here
png, jpg, webp, avif
Text with Result
Tool Options
What Is a Create Image from RGBA Array?
The "Create Image from RGBA Array" tool is a powerful utility that allows you to generate images directly from data stored in an RGBA (Red, Green, Blue, Alpha) format array. This method is particularly useful for developers and graphic designers who need to work with custom pixel data or integrate image generation into software applications. By using this tool, you can create high-quality images tailored to specific needs, such as generating visualizations, icons, or complex patterns based on dynamic data. The benefits include flexibility in creating images that cannot be easily produced through traditional graphical interfaces and the ability to produce images at any size and resolution directly from your code or design scripts.

Create Image from RGBA Array Examples
Click to try!
Generate Image from Color Mask
To use the 'Create Image from RGBA Array' tool with an image of blank white paper, you would input a 4-channel array where each pixel's Red (R), Green (G), Blue (B), and Alpha (A) values are specified. For a completely white background, set R, G, and B to 255, and A to 255 as well, indicating full opacity. This tool is particularly useful when you need precise control over the transparency or color of each pixel, such as in graphic design or when integrating elements into complex backgrounds. The expected result will be a blank white image with perfect uniformity across its entire area, making it ideal for starting detailed designs without any unwanted imperfections.
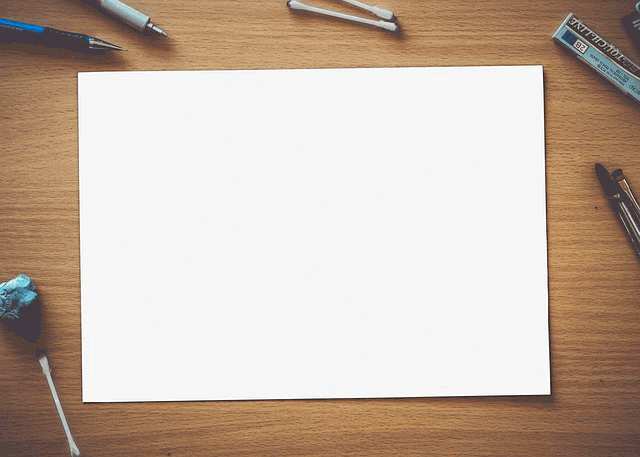
Create White Background from RGBA Array
To use the 'Create Image from RGBA Array' tool for an image of a crystal ball, input a 4-channel array where each pixel's Red (R), Green (G), Blue (B), and Alpha (A) values are specified. Set R, G, and B to 255 for a pure white background, and A also to 255 for full opacity. This approach is perfect for creating a clean, uniform base that can be used in various designs or integrations, such as placing text or symbols onto the crystal ball. The result will be a flawless white background, ideal for enhancing the clarity of any elements you plan to add later, ensuring they stand out and look professional.

Create Crystal Ball Background
To use the 'Create Image from RGBA Array' tool for an image of a desert, input a 4-channel array where each pixel's R, G, and B values are adjusted to represent the sandy hues, typically ranging from light yellow to brown, while setting A to 255 for full opacity. This method allows you to create a detailed background that mimics the texture of sand, making it ideal for landscapes or fantasy scenes. The result will be a realistic desert backdrop with clear details, perfect for enhancing your designs and ensuring elements like animals, plants, or structures stand out vividly against the natural setting.
