Extract CMYK from a JPG
Simplify your text tasks with three simple steps, Free!
The "Extract CMYK from a JPG" tool allows users to quickly isolate and export the individual cyan, magenta, yellow, and key (black) channels from a single JPEG file. This is particularly useful for graphic designers who need precise control over color adjustments in printing processes, ensuring accurate color matching and optimization for specific print jobs.
Input Text Lines
Drag and drop your file here
png, jpg, webp, avif
Text with Result
Tool Options
What Is a Extract CMYK from a JPG?
An Extract CMYK from a JPG tool is designed to separate an RGB or grayscale image into its constituent Cyan, Magenta, Yellow, and Key (Black) components, each as a separate channel. This process is particularly useful for graphic designers and printers who need precise control over the color composition of images, especially in workflows that require CMYK color profiles for printing. By extracting these channels individually, users can make adjustments to specific colors without affecting others, ensuring better quality prints or digital outputs. Common use cases include preparing images for four-color printing, correcting color shifts, and optimizing image data for various print media types.

Extract CMYK from a JPG Examples
Click to try!
Quickly Extract CMYK Channels from JPGs
To use the 'Extract CMYK from a JPG' tool with an airplane image, open your JPG file in the software and select the tool. After processing, you will obtain four separate channel images: cyan, magenta, yellow, and key (black). This allows you to analyze or modify the color components specifically, which can be useful for improving print quality or applying specialized filters to enhance certain parts of the airplane image.

Extract CMYK for Print Quality Checks
To use the 'Extract CMYK from a JPG' tool with an image of blank white paper, open your white paper image in the software and select the tool. This will produce four separate channel images: cyan, magenta, yellow, and key (black), allowing you to analyze the absence of ink on the paper. By examining these channels, you can ensure that the printer is functioning correctly or make adjustments for better print quality, as the expected result should show minimal to no ink presence in all channels.
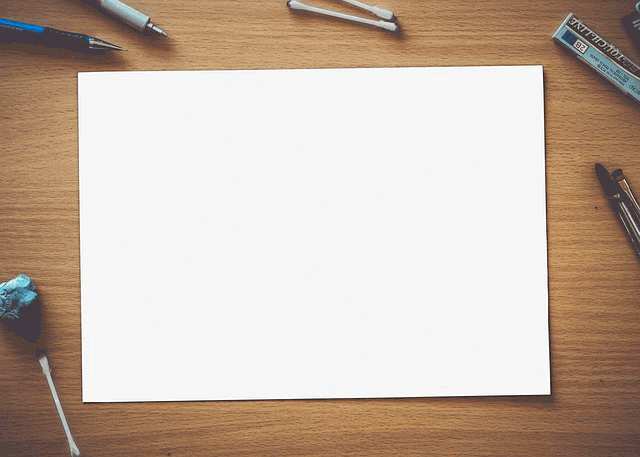
Verify White Paper Print Quality
To use the 'Extract CMYK from a JPG' tool with an image of an airplane, open your airplane image in the software and apply the tool to analyze the ink distribution. This will produce four separate channel images: cyan, magenta, yellow, and key (black), allowing you to check for any unintended color presence or misprint areas. By examining these channels, you can ensure accurate color reproduction and make necessary adjustments for high-quality printing, resulting in a cleaner and more professional print outcome.
