Remove a Border from an Image
Simplify your text tasks with three simple steps, Free!
The "Remove a Border from an Image" tool quickly eliminates the unwanted frame around any picture, making it appear as if the image itself has no border. This feature is particularly useful for designers needing to clean up graphics or web developers wanting to integrate images seamlessly into their layouts without visible borders. The benefit of using this tool is that it saves time and effort in post-processing, ensuring a professional look in final products with minimal manual editing required.
Input Text Lines
Drag and drop your file here
png, jpg, webp, avif
Text with Result
Tool Options
What Is a Remove a Border from an Image?
A Remove a Border from an Image tool is designed to quickly and efficiently eliminate the unwanted border or frame surrounding an image, leaving only the core content visible. This can be particularly useful when preparing images for presentation or web use where clean, uncluttered visuals are preferred. For example, when cropping product photos on e-commerce websites or refining graphics for social media posts, removing borders ensures that the focus remains on the essential elements. The benefits include a more professional appearance and improved user experience by ensuring the image content is not distracted by extraneous framing.

Remove a Border from an Image Examples
Click to try!
Quickly Trim Image Borders
To use the 'Remove a Border from an Image' tool on a blank white paper image, select the area surrounding the paper, then apply the tool to delete the border. This will help in creating clean, professional-looking documents without unwanted borders, making it easier to integrate the paper into presentations or templates where a seamless appearance is desired. The expected result is a white paper image with no visible border, enhancing the overall design and layout aesthetics.
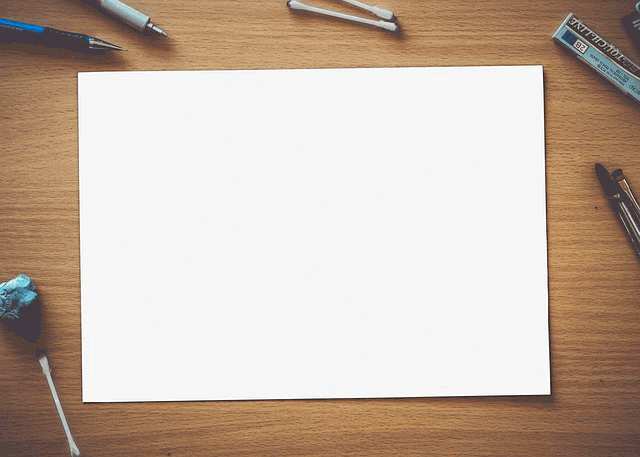
Clean White Paper for Presentations
To use the 'Remove a Border from an Image' tool on a photo of a boat on a foggy lake, select the water and sky areas surrounding the boat, then apply the tool to remove those borders. This will help in creating a clean focus on the boat, making it easier to integrate into presentations or templates where a seamless background is desired. The expected result is a crisp, isolated image of the boat against a white background, enhancing the clarity and visual impact of the design.

Isolate Boat on Foggy Lake Background
To use the 'Remove a Border from an Image' tool on a photo of a coffee cup, select the background areas including the table, saucer, and surroundings. Applying this tool will isolate the coffee cup against a clean white background, making it ideal for product showcases or branding purposes where focus is crucial. The result will be a crisp, high-impact image of the coffee cup that can easily be integrated into various designs with seamless blending.
