Select a Color in an Image
Simplify your text tasks with three simple steps, Free!
The "Select a Color in an Image" tool allows users to easily pick any color directly from an image, enabling quick extraction or matching of colors for design, web development, or graphic editing tasks. By simply clicking on the desired color within the image, this tool saves time and enhances precision in color selection processes, streamlining workflows in various creative endeavors.
Input Text Lines
Drag and drop your file here
png, jpg, webp, avif
Text with Result
Tool Options
What Is a Select a Color in an Image?
A Select a Color in an Image tool is a digital device that allows you to pick colors directly from any part of an image using your mouse or touchpad. This feature is incredibly useful for tasks such as matching color schemes, adjusting color palettes, or identifying specific hues within an image. For example, if you are designing a website and need to match the exact shade of a button in an image, this tool makes it straightforward to select that color. Additionally, it can be beneficial when editing photos, creating graphics, or any scenario where precise color selection is required, ensuring consistency and accuracy in your work.

Select a Color in an Image Examples
Click to try!
Quickly Pick Colors from Images
To use the 'Select a Color in an Image' tool on a desert photo, first identify a unique color like sand or sky. This tool allows you to easily pick these colors, which can be useful for editing, matching colors in designs, or analyzing the image's composition. By selecting specific colors, you can quickly change their tone, create seamless transitions, or highlight key features of the desert landscape.

Select Sand Colors in Desert Photo
To use the 'Select a Color in an Image' tool on a blank white paper, first click on a pure white area to set your color selection. This tool is particularly useful for ensuring that the white matches other elements in your design or document, allowing you to create a cohesive look with quick and accurate color adjustments. By selecting the white, you can easily change it to a different shade if needed, ensuring consistency across your project.
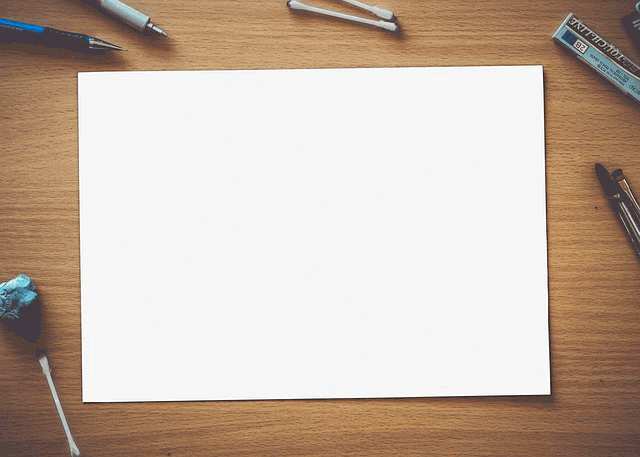
Set White Consistently in Design
To use the 'Select a Color in an Image' tool on an image containing palm fronds and sky, first click on a pure white area (if present) to set your color selection. This ensures that any areas mistakenly selected as white are corrected, helping you maintain consistency with the natural tones of the palm fronds and the sky. By doing so, you can easily adjust the white balance or background elements in your image, resulting in a more cohesive and visually appealing composition.
