Separate Logo Colors
Simplify your text tasks with three simple steps, Free!
The "Separate Logo Colors" tool quickly divides a PNG logo into distinct, individual color layers, making it easier to edit or rework each color independently. This is particularly useful for designers who need to modify logos for various applications, ensuring consistency and flexibility in branding across different mediums.
Input Text Lines
Drag and drop your file here
png, jpg, webp, avif
Text with Result
Tool Options
What Is a Separate Logo Colors?
A Separate Logo Colors tool is designed to quickly decompose a PNG logo into its constituent colors, each as a distinct layer. This process allows for precise editing of individual elements within the logo without affecting the others. Use cases include enhancing or retouching logos, preparing designs for multi-color printing, and ensuring consistent color usage across different platforms. The benefits of using such a tool include improved efficiency in design work, easier management of complex graphics, and maintaining high-quality visual consistency.

Separate Logo Colors Examples
Click to try!
Quickly Separate Complex Logos Into Layers
To use the 'Separate Logo Colors' tool on an image of a coffee cup, select the logo first, then apply the tool to isolate individual color layers. This allows you to easily manage and edit each color independently, making it ideal for rebranding or updating your logo. The result is clean, editable layers that can be easily modified without affecting other parts of the design, ensuring a high-quality final product.

Isolate Logo Colors for Easy Rebranding
When working on an image of blank white paper, users might want to create a logo or design element that will be printed in multiple colors. The 'Separate Logo Colors' tool allows you to select the logo area first and then isolate each color layer individually. This makes it easy to manage different color components separately, ensuring precise control over each part of the design. By using this tool, you can achieve clean, editable layers that are perfect for printing or digital use, leading to a high-quality final product with clear, vibrant colors.
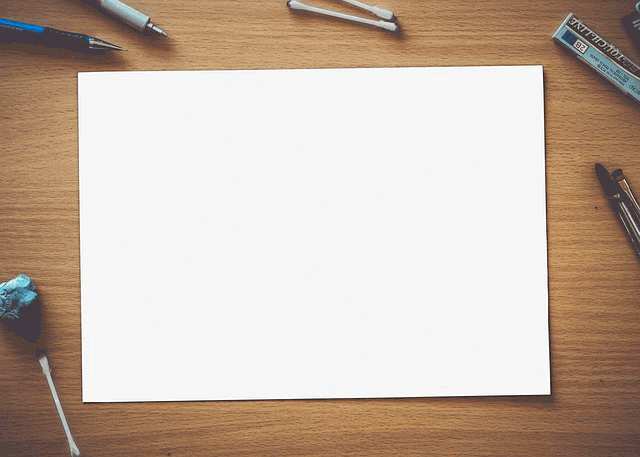
Create Multiple Color Layers Easily
When working on an image featuring a boat on a foggy lake against a white background, users may aim to create a logo that can be printed in multiple colors. The 'Separate Logo Colors' tool is particularly helpful in this scenario as it allows you to first select the boat and then isolate each color layer individually. This makes it easy to manage different elements of the design separately, ensuring precise control over each part such as the fog, water, or the boat's hull. By using this tool, you can achieve clean, editable layers that are perfect for printing with vibrant, high-quality results.
