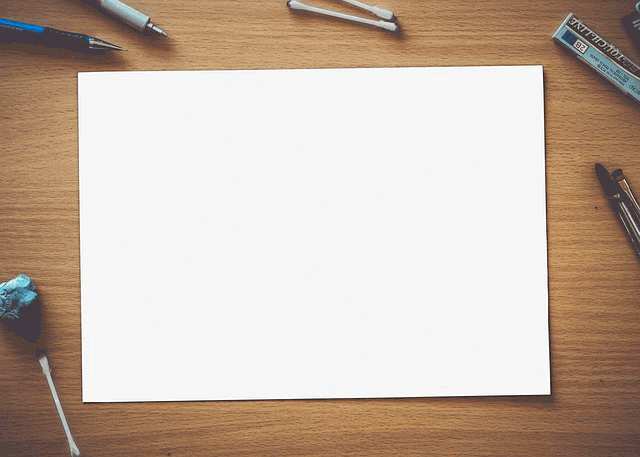Show Grayscale Pixels
Simplify your text tasks with three simple steps, Free!
The "Show Grayscale Pixels" tool highlights every pixel in a PNG image that falls within the grayscale spectrum, making it ideal for designers and developers who need to identify or analyze the grayscale elements of an image quickly. This tool is particularly useful in scenarios such as optimizing images for web use, ensuring consistent color schemes, or isolating specific areas of an image for further editing, thus streamlining workflows and improving efficiency.
Input Text Lines
Drag and drop your file here
png, jpg, webp, avif
Text with Result
Tool Options
What Is a Show Grayscale Pixels?
A Show Grayscale Pixels tool is designed to highlight all the grayscale pixels within an image, typically making it easier to identify areas that have varying shades of gray rather than pure black or white. In the context of a PNG file used as a grayscale mask, this tool can help you visually distinguish these grayscale values from other color information in the image. This is particularly useful for tasks such as editing or analyzing masks, ensuring accurate transparency settings, and preparing images for specific design requirements where subtle shading matters. By using this tool, users can easily refine their work, correct any unwanted color shifts, and maintain the intended visual effects of the grayscale mask.

Show Grayscale Pixels Examples
Click to try!
Extract Grayscale Pixels
To use the 'Show Grayscale Pixels' tool on a sunflower image, select the tool from your editing software's palette, then click anywhere within the image. This will highlight all pixels that are completely grayscale, creating a mask over the rest of the image. This technique is useful for isolating the sunflower’s shaded areas or for applying specific effects to only those parts of the image, making it easier to focus on detailed editing tasks like adjusting brightness or contrast in just the shadowy areas.

Isolate Sunflower Shaded Areas
When using the 'Show Grayscale Pixels' tool on a sunflower image, you can isolate the areas where the petals are shaded, which might appear as grayscale compared to their brighter, more colorful parts. This helps in precisely adjusting the brightness and contrast of these shadowy sections without affecting the vibrant parts of the flower, making the final image look more balanced and professional. By using this tool, you can enhance the overall appearance of the sunflower by drawing attention to its depth and texture through careful editing of the grayscale areas.

Isolate Sunflower Shadows for Precise Editing
When using the 'Show Grayscale Pixels' tool on an image of blank white paper, you can identify any potential shadows or minor marks that might appear as grayscale against the pure white background. This helps in detecting and removing unwanted elements without affecting the pristine white areas, ensuring a perfectly clean finish. By isolating these grayscale pixels, you can ensure that your final image is free from distractions, making it more professional and visually appealing.